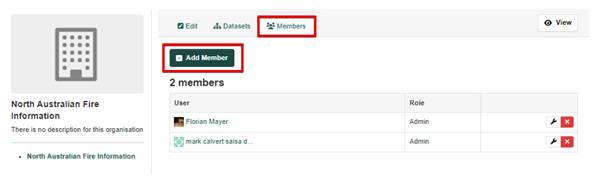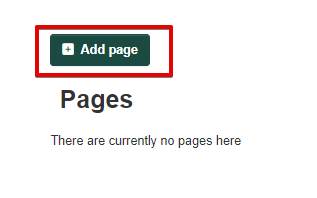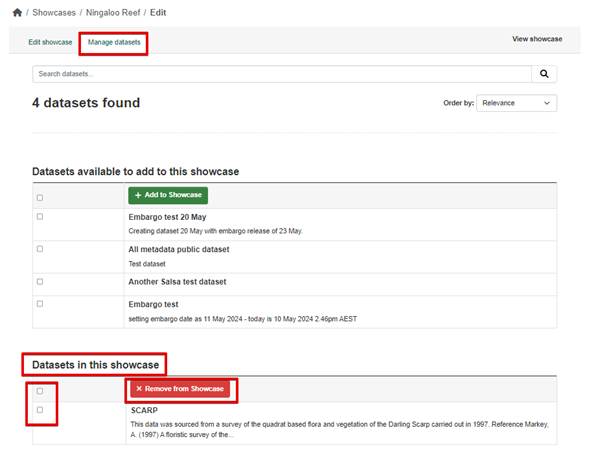Knowledge Base
How Data Catalogue Works: Important information for users
Data within the DBCA Data Catalogue is stored in various standard formats such as CSV., .txt, .R, GeoJSON and SQLite. Project reports, derived data products and supplementary information may be stored in other formats, including .pdf and .doc, and linked to their associated primary datasets by relevant metadata.
Terms and Conditions
For Terms and Conditions for the Data catalogue please refer to the Data Catalogue's Terms and Conditions of Use.
Data Sources
The datasets contained within the Data Catalogue are sourced from DBCA research and monitoring projects. The DBCA Data Catalogue is intended to make DBCA research outputs more discoverable, accessible and useable by the research community, industry and government.
Fitness of Purpose of Data
DBCA seeks to make data available for a wide range of purposes and a diverse range of users. DBCA cannot guarantee that data provided via Data Catalogue is fit for every purpose – please use your judgement and consult the Data Catalogue team, who can provide further information and refer queries to data custodians where appropriate. Users are strongly encouraged to consult and collaborate with data custodians to accurately interpret the data.
The information available via the Data Catalogue IS subject to continual updating, augmentation, and amendment. You should take this into account when using Data Catalogue.
Datasets are provided as-is. The data they contain may have been updated separately or may have aged since they were first collected. Use your judgment when consuming the data in decision-making tools.
Quality and Completeness of Data
DBCA data custodians perform a variety of quality assurance and quality control procedures for the data they upload to the Data Catalogue. However, you should be aware that this does not guarantee there are no errors or omissions in information provided within the Data Catalogue.
Any errors, omissions, or other comments may be emailed to the Data Catalogue team.
Frequently Asked Questions
Access & Login
DBCA staff - can log into the Data Catalogue via a selection of the ”SSO” sign-in option next to “Login” on the login page (see Login to the DBCA Data Catalogue below) existing members will be logged in directly and new users will have an account created automatically.
Non-DBCA - users will not need an account to log in to see public datasets. Accounts may be allocated to non-DBCA personnel depending on requirement. Access can be provisioned by reaching out to the Data Catalogue team to request an account.
As a Data Catalogue user, you agree to accept the Data Catalogue Terms and Conditions of Use. Depending on your access permissions, a user can access permitted datasets.
Datasets and resources can be found by searching for a known term, by filtering using the available faceted navigation, or by browsing. Users can be given additional permission to see private datasets and the same features become available for those datasets.
Upon registering, users are assigned an API key that may be used to access data through the catalogue’s web API. There are API clients available for some programming languages to write code to request data or by using a CKAN API client.
The DBCA Data Catalogue enables users to hold different ‘roles’ and ‘permissions’. Roles can perform different functions and are hierarchical, so any given role will have enabled access for all lesser roles. The following roles are available:
- Anonymous - an anonymous user is a member of the general public and only has access to publicly available data on the portal.
- Member - a member can view their own business area's private datasets, but is not able to add or edit the data.
- Editor- an editor can create, edit and delete datasets for their own business area.
- Org Admin - an organisation administrator can create, edit and delete datasets for their own business area, as well as manage the users for their business area and also manage their business areas page content.
- SysAdmin - a system administrator can create, edit and delete datasets from any business area. Sysadmin has access to create and manage Active Directory groups, adding and removing users and managing homepage settings.
Data Catalogue datasets may comprise multiple files of varying size.
When preparing your dataset and its components for upload please be mindful that individual file size cannot exceed 35 megabytes in total (this is not the total size of a dataset just its individual parts).
Files greater than 35 megabytes up to a maximin of 150 megabytes require approval please reach out to the Data Catalogue team to discuss.
Select the Login button via the following link - login
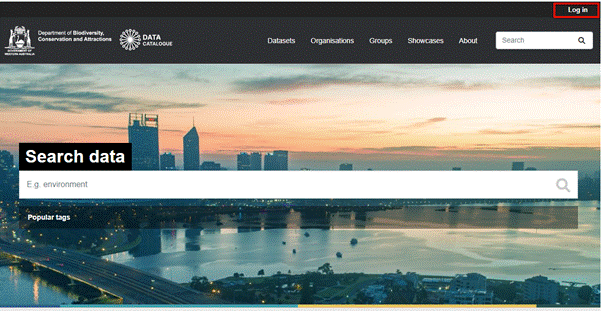
Single Sign On (SSO) allows users to authenticate once and gain access to multiple applications or systems without needing to log in separately for each one.
If you have already logged in to the WA Department of Biodiversity, Conservation and Attractions network, simply click the SSO button to gain access to the portal.
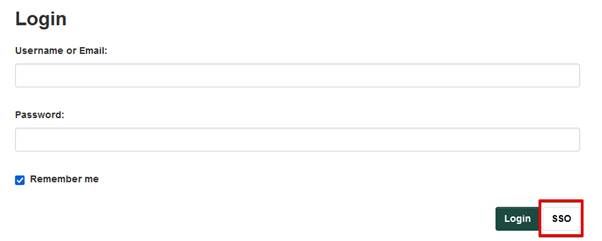
For users outside the WA Department of Biodiversity, Conservation and Attractions network, enter the username and password and then log in to gain access.
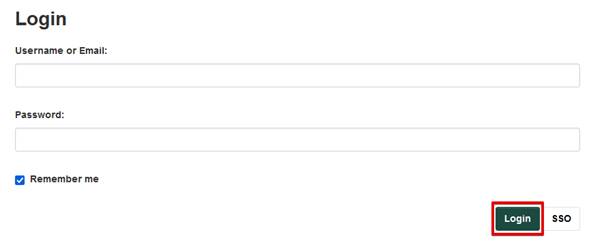
once logged visitors can view and download a wide range of DBCA datasets.
The following navigation options are available to help you find the data you are looking for:
- Homepage - provides a search bar, information about other search options and Data Catalogue statistics.
- Datasets - dircet access to all datasets.
- Organisations - access to details of the DBCA business areas and search within their datasets
- Showcases - a curated collection of datasets, resources, and other content to highlight and promote specific themes and projects.
- About - general information about the portal

Homepage & Searching

The homepage provides visitors with the following:
- Searching - the search bar provides users access to search on keywords for data as well tags to popular search options.
- General Information - introduction to the portal providing users with an introduction to the site.
- Statistics - an overview of the statistics from the site.
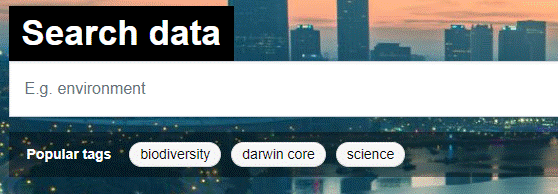
Keyword searching can be performed by entering a keyword in the search provided on the home page.
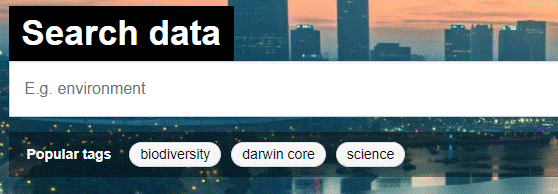
Search results will be displayed for the keyword entered.
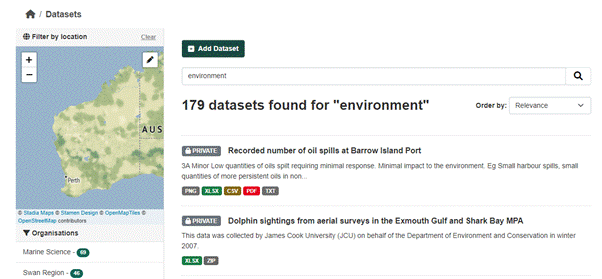
From the Dataset page /dataset, users can use filters provided on the left-hand side to filter on the following:
- Organisations - displaying a list of datasets for each organisation
- Groups - displaying a list of datasets for each group
- Tags - displaying a list of datasets by tags
- Formats - displaying a list of datasets for file format
- License - displaying a list of datasets by licence.
Simply click on an available filter and the datasets for this filter will be displayed.
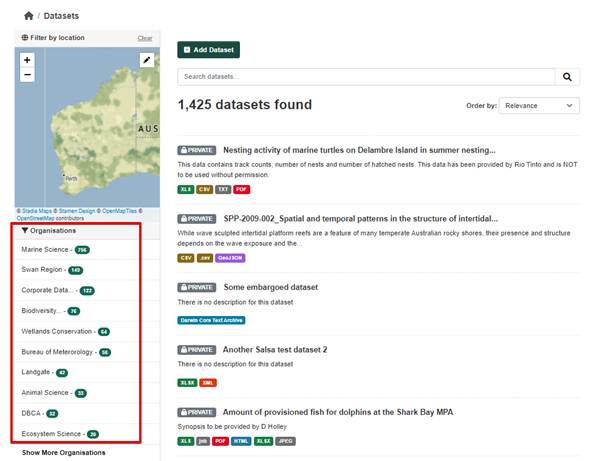
Select the Show More button beneath each facet group to see additional filters available.

To clear a filter applied, click the X beside the filter applied and the displayed results will update clearing the filter applied.
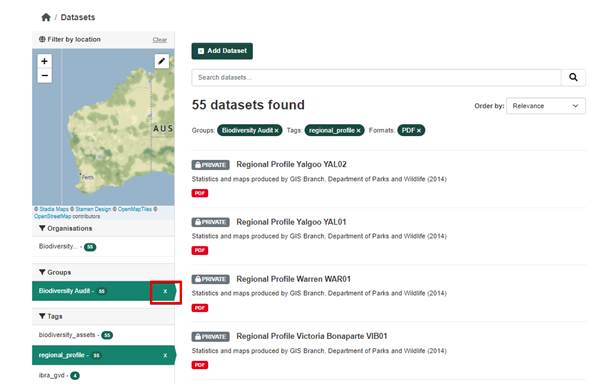
On the dataset page, users are presented with a map of Western Australia. Select the pen icon on this map to be presented with a larger map.
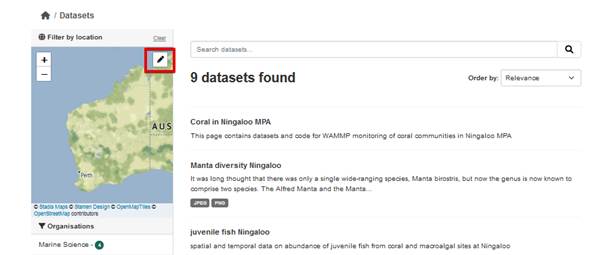
On the larger map presented, select an area to highlight the area of interest and then select Apply. (red box below) and draw on the map an area
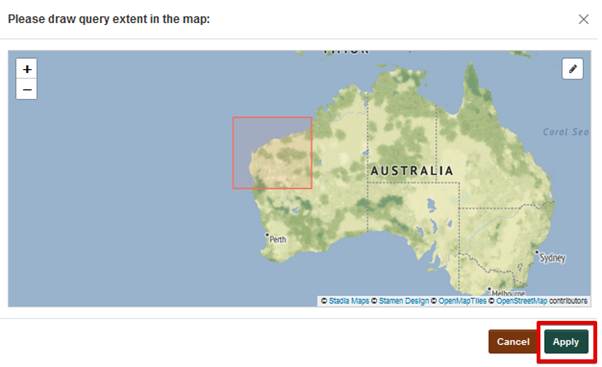
Datasets with an overlap of their geospatial data of the highlighted area will be presented.
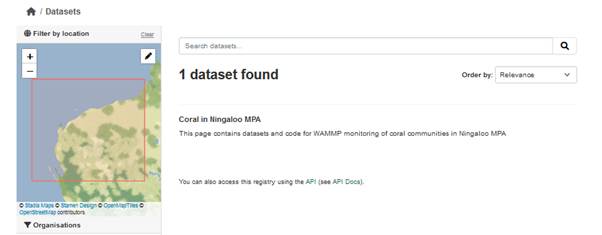
Datasets & Organisations
Data is available from the Datasets tab in the top navigation bar.

All datasets on the portal are displayed.
Private datasets will only be displayed for users with authority to view.
Select the preferred dataset name to be presented with the data:

A summary of the dataset will be presented along with the resources available.
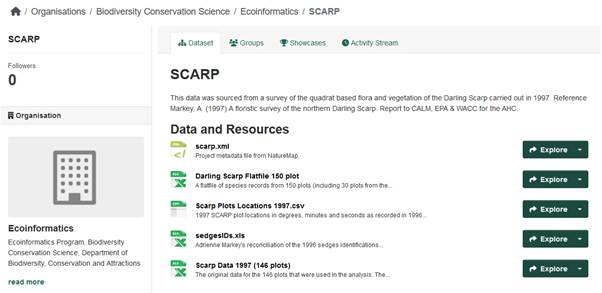
Further information on the dataset including all metadata is displayed at the bottom of the Dataset page.
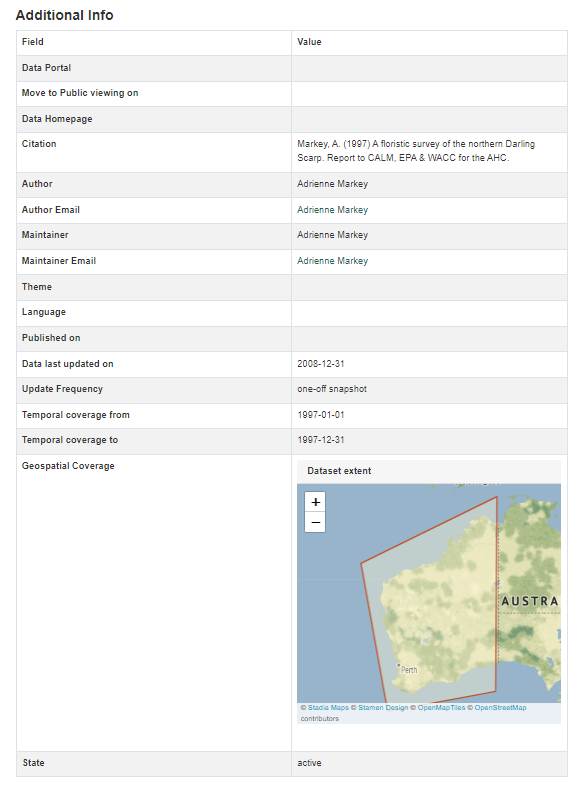
Each dataset may have multiple resources. A resource is an individual data file (such as a spreadsheet or document) that is associated with a dataset.
Select the resource to navigate to the data, alternatively select the Explore button.
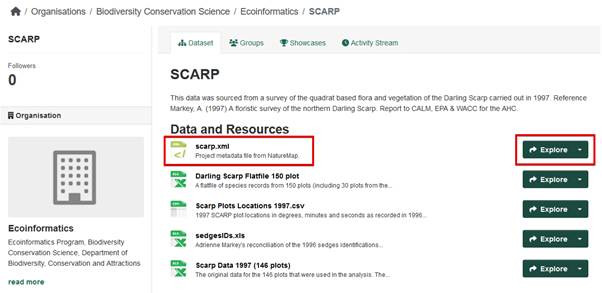
The resource content is present for the user to view and download
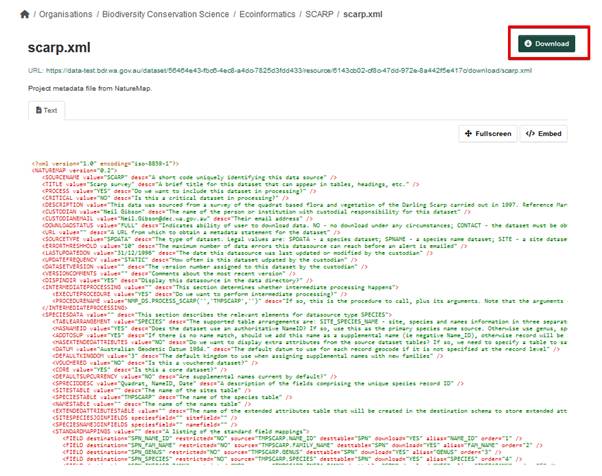
Additional metadata information is available relating to the resource as well as the other resources available for the dataset for the user to select and navigate to.
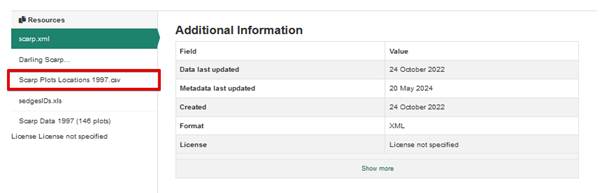

The "Organisations" tab presents a view of all organisations which have data available on the DBCA Data Catalogue.
Select an organisation to be presented with all datasets available within the organisation.
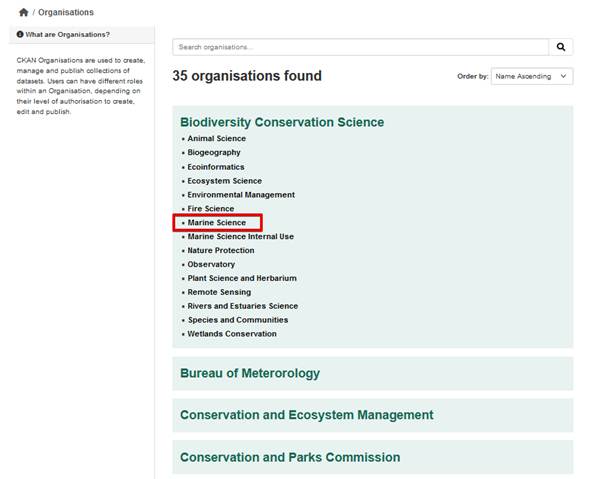
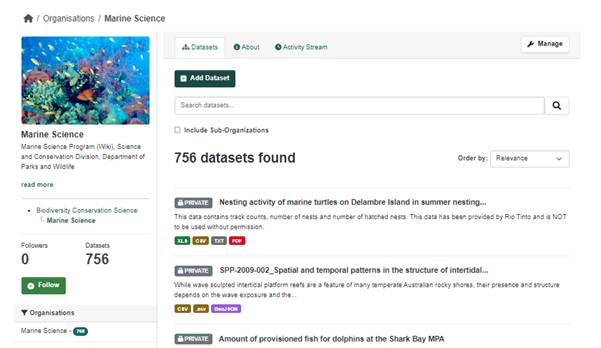
Each organisation has three tabs available:
- Datasets- providing a list of all datasets available for the organisation.
- About - providing a small summary description of the organisation.
- Activity stream - providing a list of activities on all datasets in chronological order.
Summary description of the organisation.
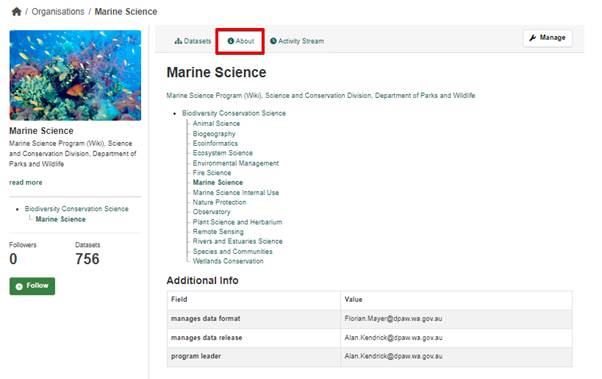
A list of activities on all datasets in chronological order.
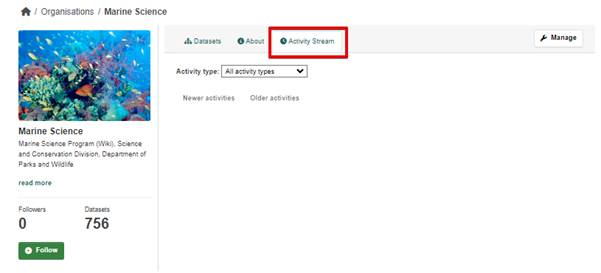
A full list of all datasets available for view for the organisation.

- Navigate to the organisation the user will be added to
- Select Manage
- Navigate to the Members tab
- Under the existing user section, start typing the name of the user and a dropdown list will auto-populate with available users for selection (NB - this is by username and not email).
- Select the role the user is to be assigned.
- Click Add Member
- The user will then have access to create and manage datasets under the organisation upon their next login.
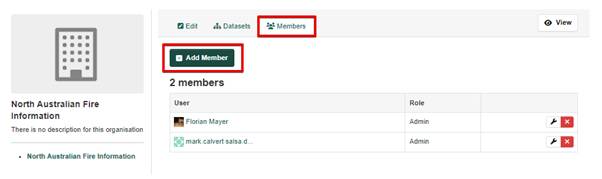
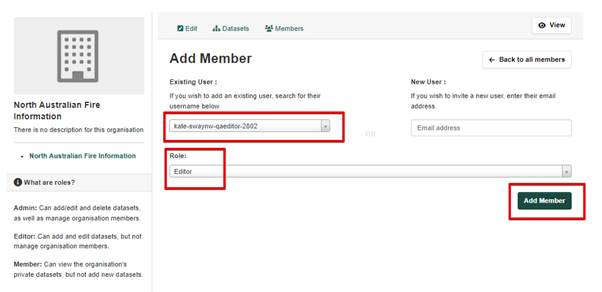
Provides a list of recently deleted items. Select the Purge all button to remove the items permanently from the portal.


Showcases are a curated collection of datasets, resources, and other content designed to highlight and promote specific themes and projects.
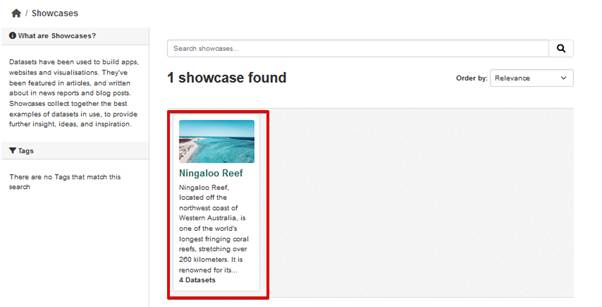
Select the showcase to view the datasets available.
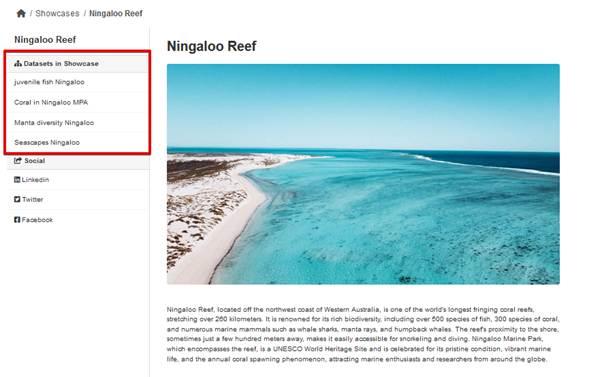
Groups & Showcases

Groups are collections of datasets that are organised around a common theme, topic, or purpose.
The groups tab presents a view of all groups which have data available on the DBCA Data Catalogue.
Select a group to be presented with all datasets available within the group.
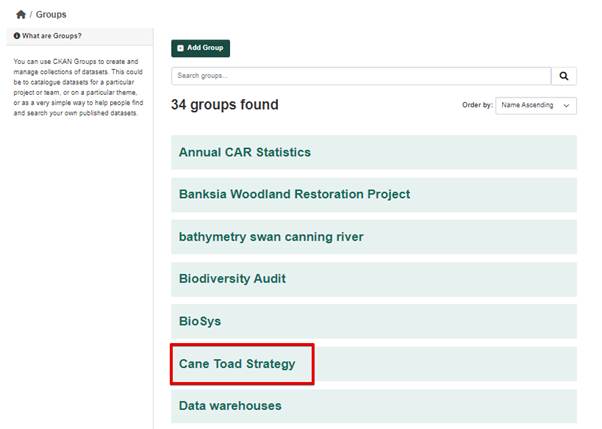
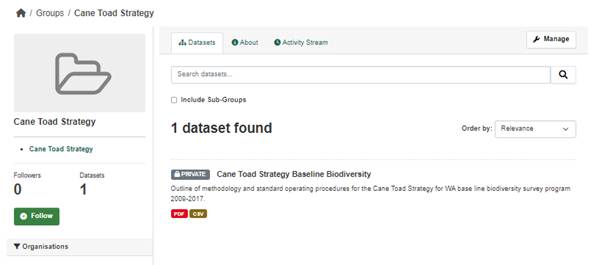
Groups have the same three tabs available as Organisation:
- Datasets - providing a list of all datasets available for the group.
- About - providing a small summary description of the groups.
- Activity stream - providing a list of activities on all datasets in chronological order.
- Navigate to the Groups tab /group
- Select the group for editing
- Select manage
- Select the members tab
- Delete the user is the same functionality as Deleting a user
Provides the ability to promote individual users to manage showcase content.
Select the required user and then Add User. This user will then have the authority to add content to showcases.
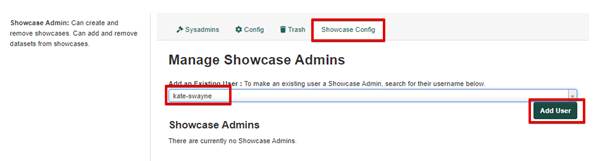
Admin & Blog

The admin toolbar will display when a user with admin access is logged in. It has the following options available:
- Pages- ability to add a landing page to the site.
- Blog - ability to add a running blog to the site.
- Sysadmin settings - providing all sysadmin role options. NB - this option will only show for sysadmin users.
- Profile - access to the user profile, providing the user the option to edit their profile as well as view their datasets and activity stream.
- Dashboard - Providing users with access to the data relevant to their user profile, including datasets created by the user and newsfeed.
- Profile settings - access to manage your user account.
- Log out - access to log out of the portal.

Use this functionality to add a landing page to the site. Landing pages once created will be added to the top navigation.
The following options are available when adding a page:
- Title - The title of the page
- Publish date - select a date from when to publish the page
- Visibility - use the drop-down to select either public (for all to see) or private.
- Header Order - use the dropdown to select 1-4 in the order or select not in the menu. For example, by adding 2, it will be the second menu item in the top navigation.
- Content - Provide the content to display on the page using the WYSIWYG available.
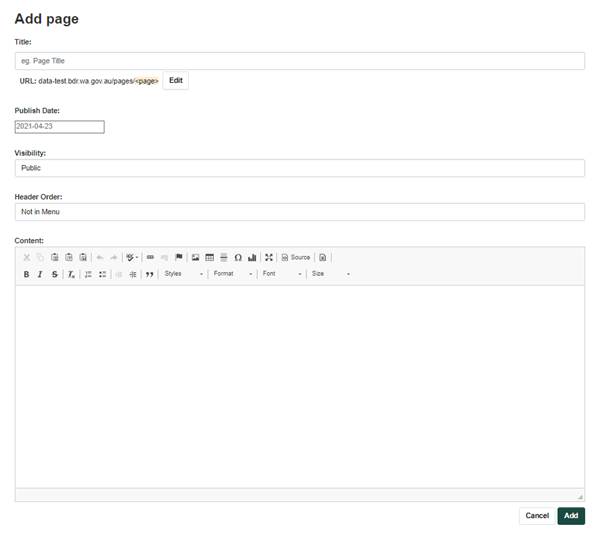

Blog serves the purpose of providing updates, news, and insights about the data portal and its related activities. It can be used to:
- Communicate Updates: Inform users about new datasets, features, and improvements to the portal.
- Share Insights: Provide analysis, case studies, and success stories related to the use of the datasets.
- Engage the Community: Foster engagement by highlighting contributions from users, announcing events, and encouraging feedback.
- Educational Content: Offer tutorials, best practices, and guidance on how to use the portal and its datasets effectively.
Overall, the blog helps maintain an active and informed user community by sharing valuable and timely information.
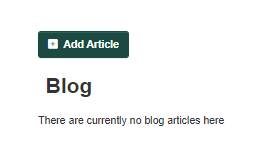
The following options are available when adding a blog:
- Title - The title of the blog
- Publish date - select a date from when to publish the blog
- Visibility - use the drop-down to select either public (for all to see) or private.
- Header Order - use the dropdown to select 1-4 in the order or select not in the menu.
- Content - Provide the content to display on the page using the WYSIWYG available.
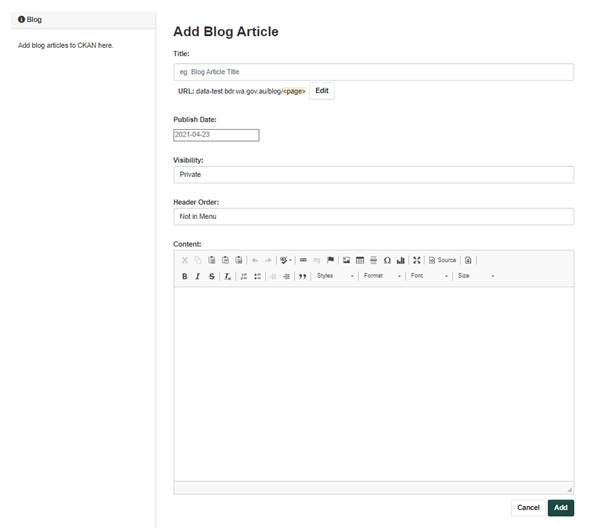
Provides a list of recently deleted items. Select the Purge all button to remove the items permanently from the portal.

Profile


Users have access to the following tabs under their Profile:
- Datasets - a view of all datasets created by the user and the option to add a dataset
- API tokens - ability to generate an API token.
- Activity Stream - a list of activities on all datasets in chronological order.
- Manage profile - navigates to /user/edit/[username] where the user is able to edit their profile details
Dashboard Activity feed and My Information Pages
open the dashboard by clicking on the dashboard icon

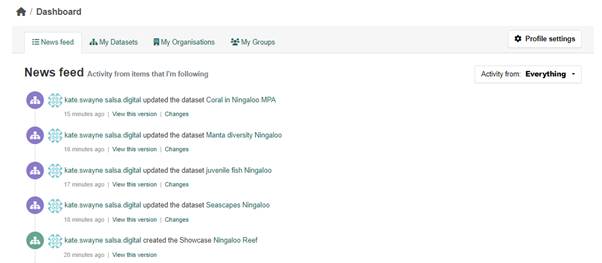
The dashboard menu provides users with access to the following sections:
- Newsfeed - activities on content the user is following
- My datasets - a list of all datasets generated by the user
- My organisations - a list of organisations the user is currently attached to. The user will be able to manage datasets for these organisations only.
- My groups- providing a list of groups the member is attached to.
This tab provides the user easy access to a feed of all actions against their datasets.
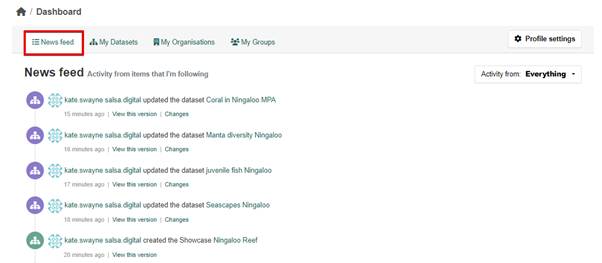
This tab provides the user easy access to datasets created by themselves along with the option to add a dataset.
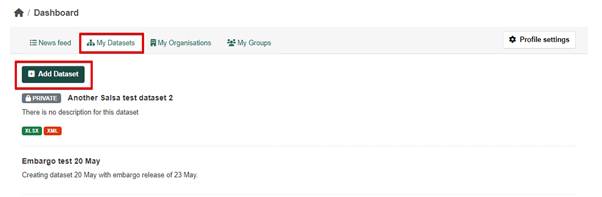
This tab provides the user easy access to a list of organisations they are a member of, along with the option to add an organisation (if their privileges allow).
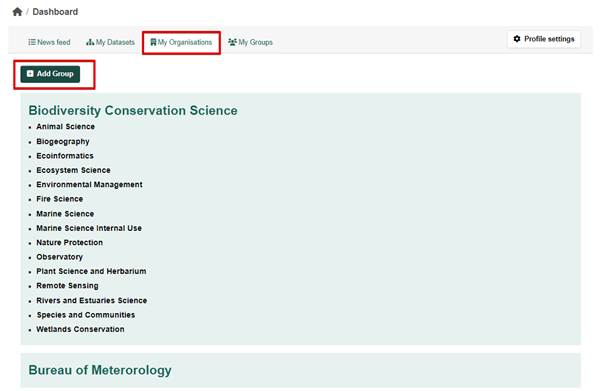
This tab provides the user easy access to a list of groups they are a member of, along with the option to add a group.
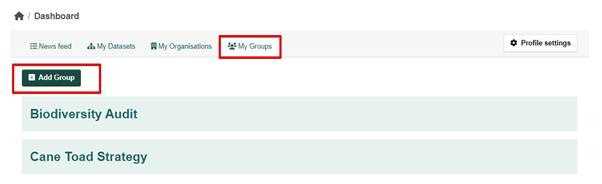
Profile Settings

Edit access to manage your user account profile. The following fields are available for edit:
- Username - this field is not editable
- Full Name - full username
- Email - email address for the username. User accounts are email-unique, so only one user may have one email address.
- About - descriptive details about the user.
- Profile picture - upload or link an image as required.
- Subscribe to notification emails - ability to turn on and off notifications of items the user may choose to follow.
- Change password - sysadmin is able to create new passwords for users by entering the sysadmin password and a new password for the user. See Password changes for further details.
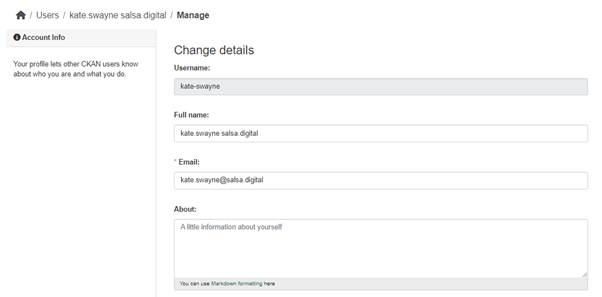
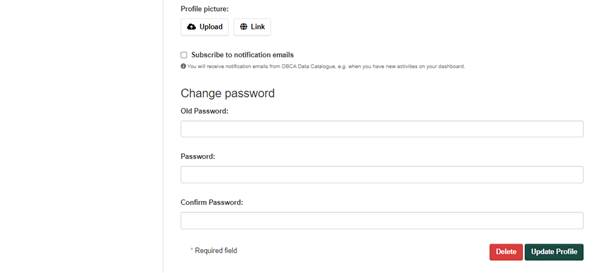
Log Out

Select this icon to log out of the portal.
Dataset and Resource Management
When viewing a dataset, if the user has access to edit the dataset, a Manage button will be present. Access to add a dataset per role is:
- Member - no access to add datasets
- Editor - access to add datasets for own organisation
- Org Admin - access to add datasets for own organisation
- Sysadmin - access to add datasets for all organisations
Datasets can be added either from the dataset page (/dataset) or from the “My Datasets” tab (/dashboard/datasets) on the dashboard. In both instances, click Add Dataset
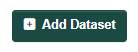
A create dataset template will be displayed (/dataset/new) with the following fields available for entry:
* denotes a mandatory field
- Title - the name of the dataset
- URL * - The URL will automatically populate and include the title added in the field above. This will be the URL for the dataset. Select the edit button to change the URL name to be different if required. NB it is recommended to retain the auto-populated URL for consistency. The URL must be unique on the site.
- Description - A summary description of the dataset.
- Tags - free text, multiple value
- License - select from a dropdown to confirm the license for the open data. More information on licenses can be found at https://opendefinition.org/licenses/. Available options are:
- Creative commons attribution
- Creative commons attribution share-alike
- Creative commons CCZero
- Creative commons Non-Commercials (any)
- GNA free documentation license
- License not specified
- Open data commons attribution license
- Open Data Commons Public Domain Dedication and License (PDDL)
- Other (Attribution)
- Other (Non-Commercial)
- Other (Not Open)
- Other (Open)
- Other (Public Domain)
- UK Open Government License (OGL)
- Organisation * - a dropdown list of all organisations. Note, editor and org admin users are only able to select the organisation for which they are attached. Sysadmin will be presented with a list of all organisations. If an organisation is not present, the user will need to be added to the organisation by sysadmin before being able to add a dataset to that organisation
- Visibility - Dropdown list of:
- Public - a public dataset will be available to the public immediately upon publishing
- Private - a dataset not available to the public, only accessible to authorised users of that organisation. Sysadmin by default has access to all private datasets.
- Data portal - used for legacy datasets which may have been imported from other external sources.
- Move to public viewing on - the date for which the dataset will be made publicly available. For more information on embargo date please see Embargo.
- Data Homepage - used for legacy datasets which may have been imported from other external sources.
- Citation - name, year and publication to be used for citation purposes
- Author * - the name of the user creating the dataset
- Author email - the email of the user creating the dataset
- Maintainer - the name of the person responsible for maintaining the dataset
- Maintainer email - the email or the person responsible for maintaining the dataset
- Theme - the government jurisdiction defined business function to which the resource relates.
- Language - the primary language of the dataset
- Published on - the date on which this dataset was or shall be published.
- Data last update on - the last modification of the content of data resources.
- Update frequency - dropdown available for:
- one-off snapshot
- infrequently
- frequently
- yearly
- monthly
- weekly
- daily
- unknown
- Temporal coverage from - the earliest record in data resources.
- Temporal coverage to - the Latest record in data resources.
- Geospatial coverage - start typing the name of the region to be presented with available options from the following:
- IBRA sub regions
- IBRA regions
- IMCRA regions
- WA LGA regions
- Tenure regions
- Paste valid GeoJSON geometry - if the specific region is not available from the input above, simply copy and paste the region geometry in this space.

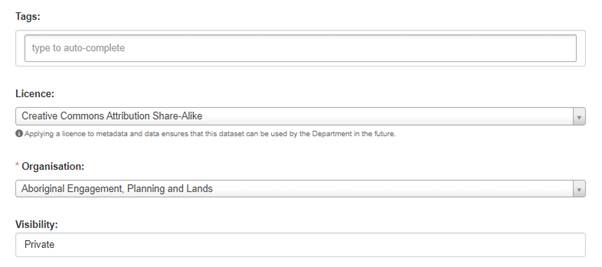
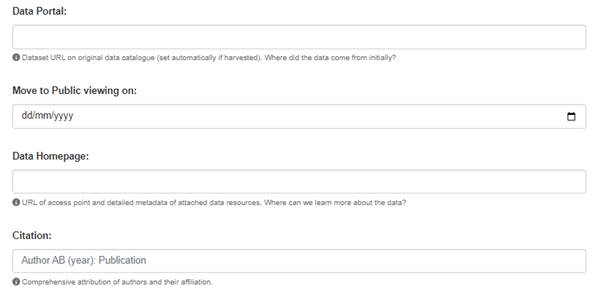
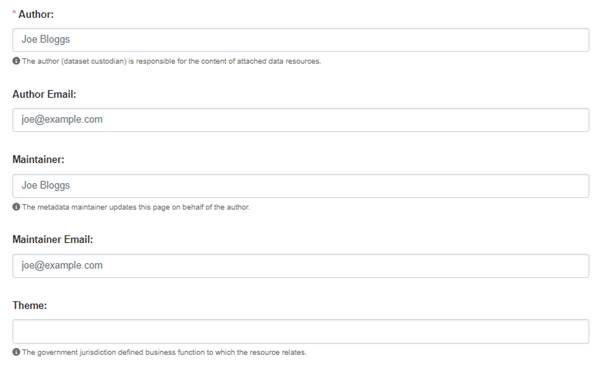
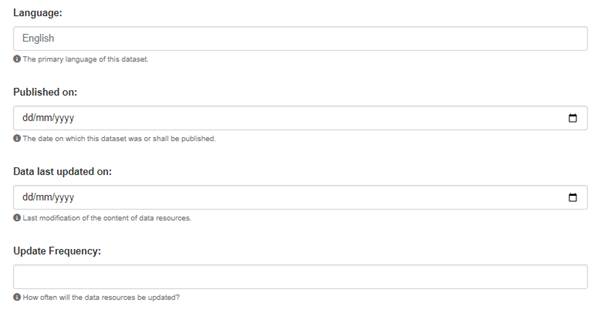
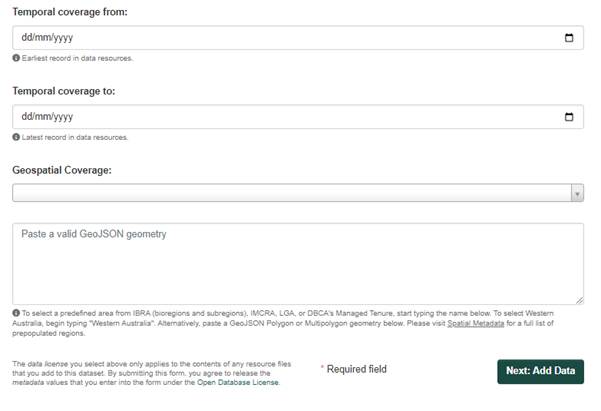
Complete all required fields and then select Next: Add Data.
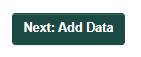
Upload from a local location, select choose file to be presented with local file upload options.

Add the URL for the file location.

When complete, select finish or Save and add another to add another resource to the dataset. Datasets can have multiple resources added.
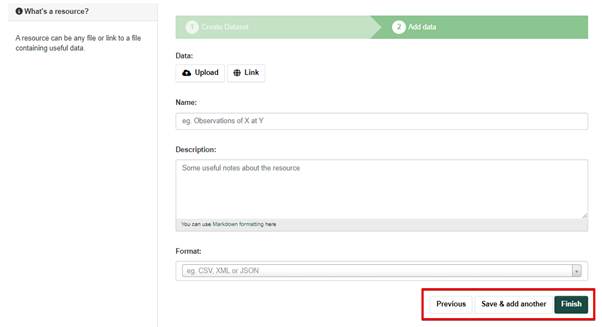
Users with edit access will see a Manage button on the right side Access to edit per role is:
- Member - no access to edit datasets
- Editor - access to edit datasets for own organisation
- Admin - access to edit datasets for own organisation
- Sysadmin - access to edit datasets for all organisations
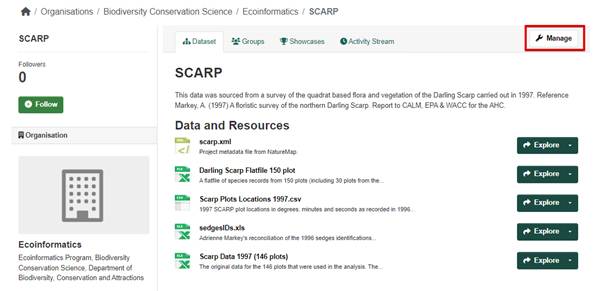
After selecting the Manage button, the user will be presented with the /dataset/edit/[data set title] page (the same as per creating a dataset) where changes can be made. When all changes are made, select Update Dataset at the bottom of the page.
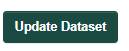
Users with edit access will see a Manage button on the right side Access to edit per role is:
- Member - no access to delete datasets
- Editor - access to delete datasets for own organisation
- Admin - access to delete datasets for own organisation
- Sysadmin - access to delete datasets for all organisations
Whilst viewing a dataset, click the Manage button
- Scroll to bottom of the /dataset/edit page and click Delete button
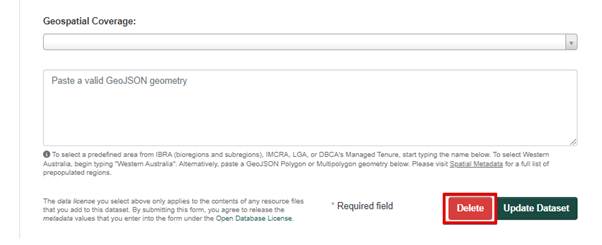
Confirm or cancel on the pop-up confirmation.
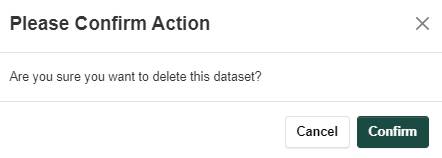
- Whilst viewing a dataset, click the Manage button
- Select the Resources tab
- Click the “+ Add new resource” button
- Add a resource as per Adding a resource to a new dataset
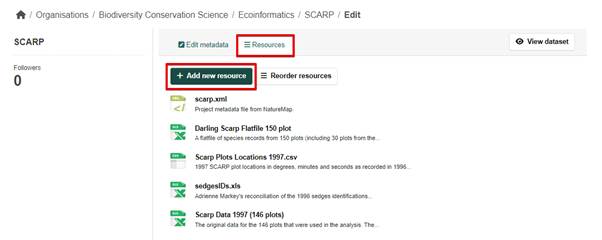
- Whilst viewing a dataset, click the Manage button
- Select the “Resources” tab
- Click the resource to be edited
- Make the required changes to the resource metadata fields
- Click the “Update Resource” button
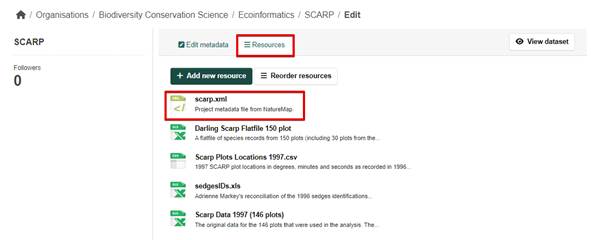

- Whilst viewing a dataset, click the Manage button
- Select the Resources tab
- Click the “≡ Reorder resources” button
- Use the drag-and-drop arrow to reorder the resources.
- Click the “Save order” button
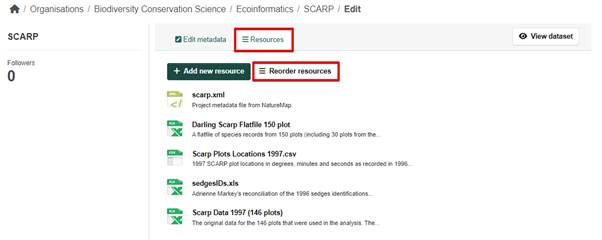
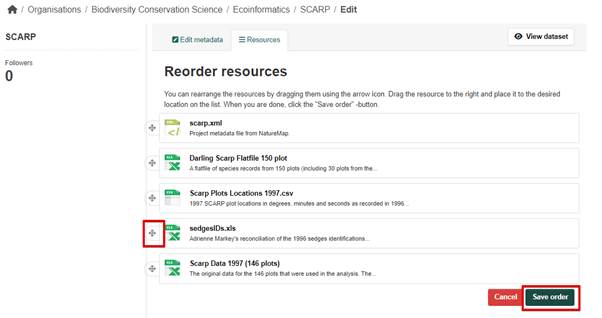
- Whilst viewing a dataset, click the “Manage” button
- Select the “Resources” tab
- Click the resource to be edited
- Click the “Delete” button
- Confirm or cancel on the pop-up confirmation.
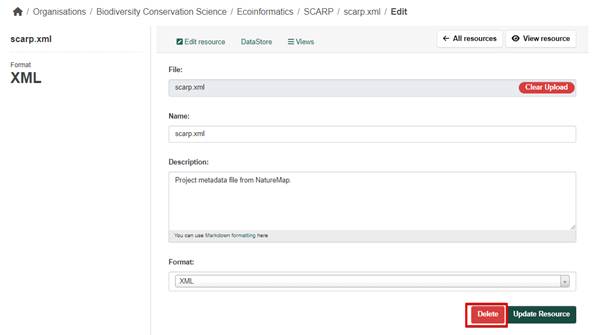
A dataset with an embargo date will convert a private dataset to be public at 8 am AWST on the date selected.
The option to add an embargo date is when creating a dataset.

Use the date picker to select the preferred date for release.
NOTE - embargo cannot be added to a public dataset.
To change the embargo date for a dataset that has a future date, simply edit the dataset and make the required changes to the field “Move to public viewing on”.
Showcase Management
Showcases are a curated collection of datasets, resources, and other content designed to highlight and promote specific themes and projects.
- Navigate to the Showcases tab /showcase
- Select Add Showcase
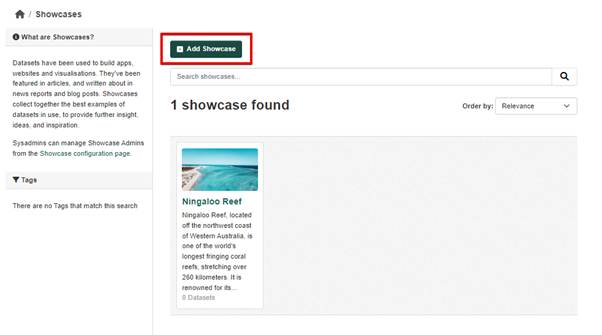
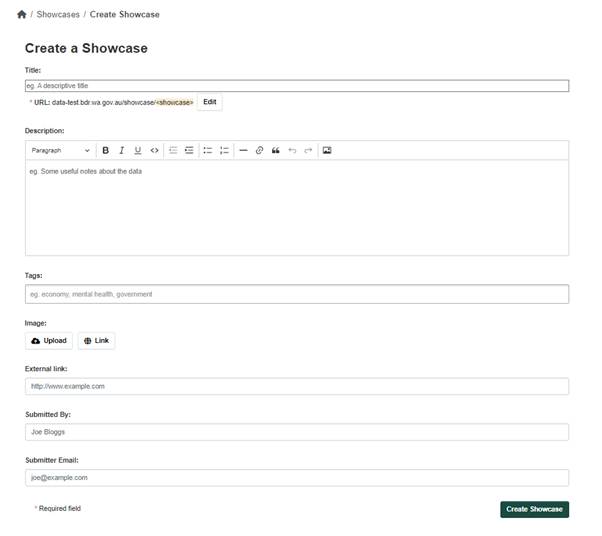
The form has the following fields to complete:
- Title - the name of the showcase
- Description - a brief description of what the showcase is displaying.
- Tags - any tags to be added to assist in searching
- Image - an image for the showcase
- External link - apply an external link if required
- Submitted by - the user creating the showcase
- Submitter email - the email of the user creating the showcase.
Once a showcase is created, datasets can be added. NB - only public datasets can be added to a showcase.
- Navigate to the showcase
- Select Manage
- Select the Manage Datasets tab
- All public datasets available will be presented to the user.
- Use the search bar to search for specific datasets (if required)
- Use the checkboxes to select the datasets to add to the showcase
- Select the Add to Showcase button
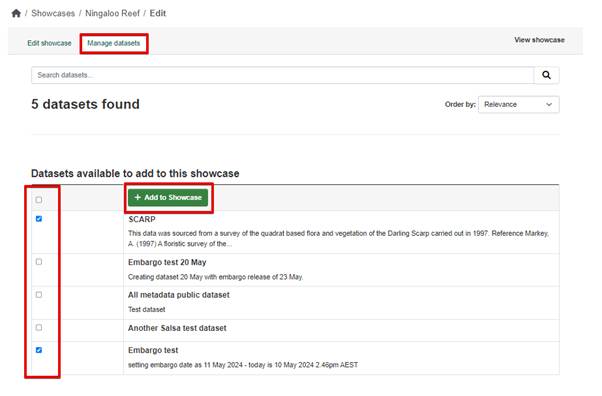
- Navigate to the showcase
- Select manage
- Select the Manage Datasets tab
- Use the section Datasets in this showcase
- Use the checkboxes to select the datasets to add to the showcase
- Select the Remove from Showcase button
- Navigate to the showcase
- Select manage
- Select the Edit showcase tab
- Make the necessary changes
- Select Create Showcase button
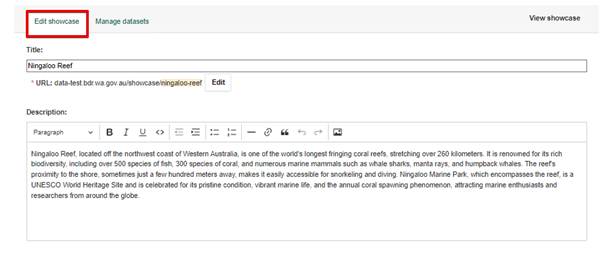
- Navigate to the showcase
- Select manage
- Select the Edit showcase tab
- Delete all content in every field of the Showcase
- Select Create Showcase button
Group Management
Groups are collections of datasets that are organised around a common theme, topic, or purpose.
- Navigate to the Groups tab /group
- Select Add Group
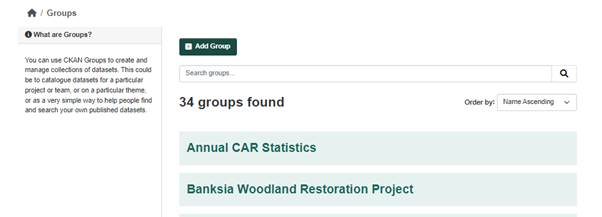
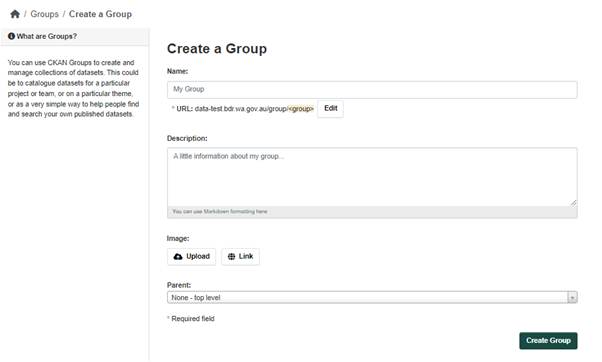
The following fields are required for entry:
- Name - the title of the group
- Description - a decision for the group
- Image - an image
- Parent - use the dropdown to select a parent for the new group if the new group is to be a child group alternatively select None - top level if the group will be a parent.
- Navigate to the Groups tab /group
- Select the group for editing
- Select manage
- Make the necessary changes
- Select Update Group
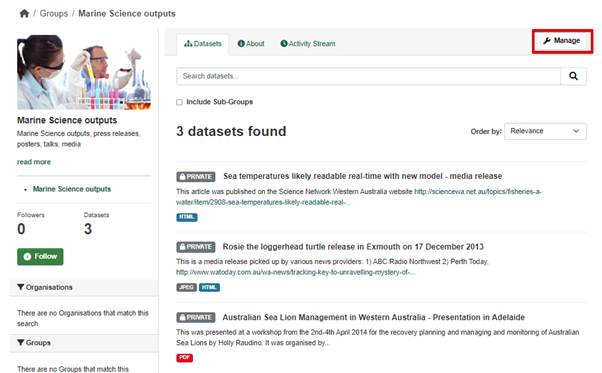
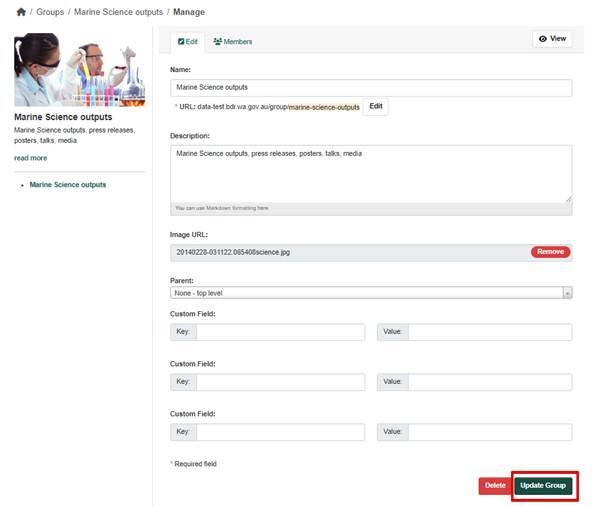
- Navigate to the Groups tab /group
- Select the group for editing
- Select manage
- Select Delete
- Confirm deletion in the pop up window
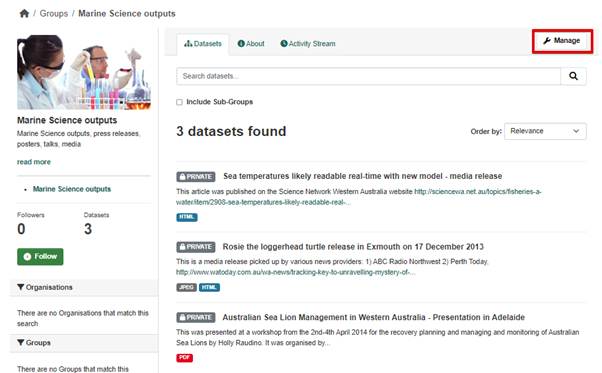
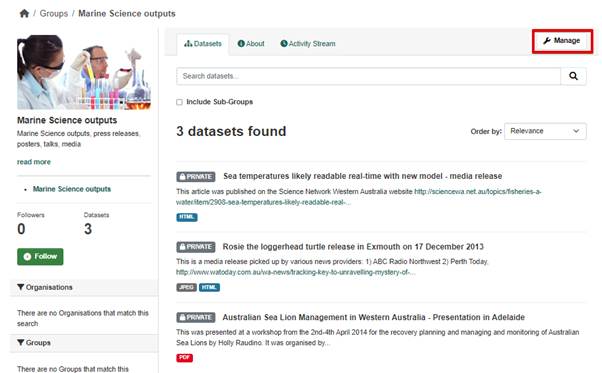
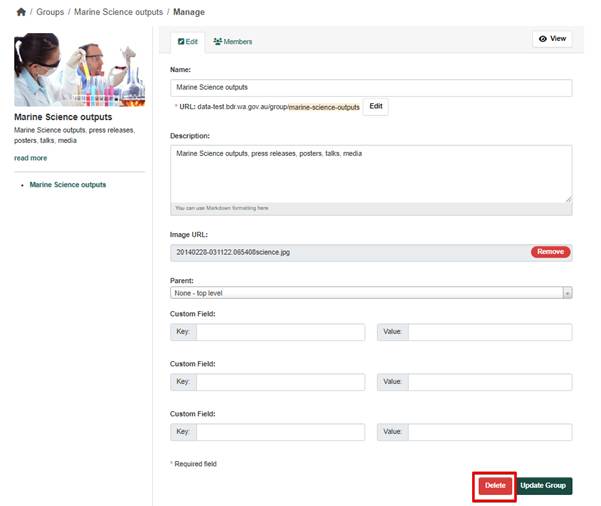
User Management
Users in CKAN are named Members. All buttons refer to members.
Members are added to a specific organisation(s).
- Navigate to the organisation the user will be added to
- Select Manage
- Navigate to the Members tab
- Add the users email address under section New User
- Select the role the user is to be assigned.
- Click add member
- The user will then receive an email advising an account has been created for them and for them to login to the portal to change their password.
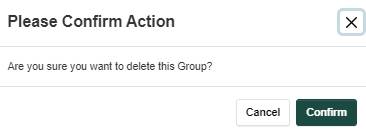
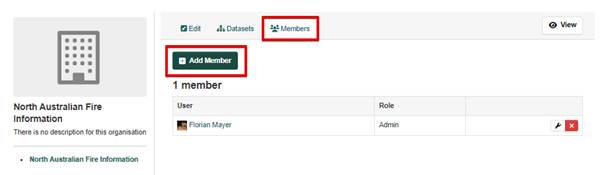
To edit the details of a user:
- Navigate to the organisation the user is attached to
- Select Manage
- Navigate to the Members tab
- Select the user by clicking on their name
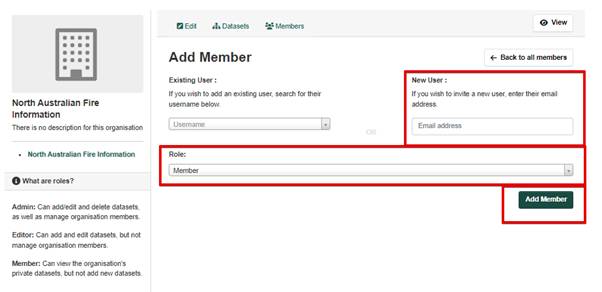
All datasets for this user will then be presented. Click Manage
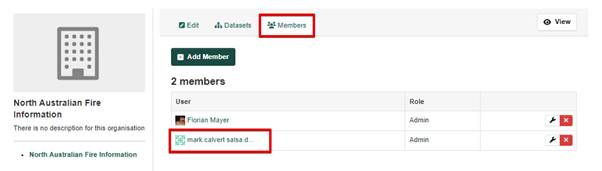
An edit profile screen is then presented:
- Make the necessary edits
- Select Update Profile
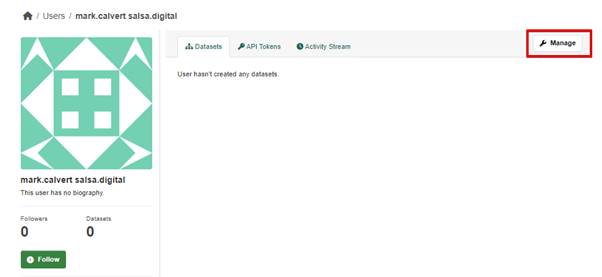
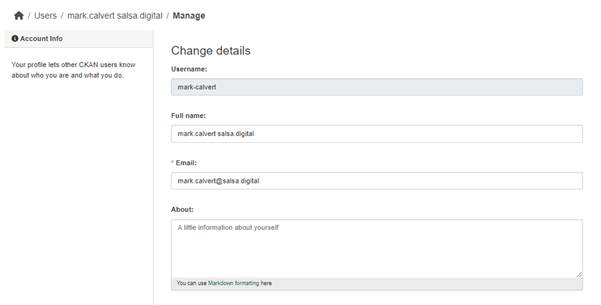
As per editing user details, enter a new password for the user and then confirm the password and then the sysadmin’s password will need to be entered to validate.
Update the profile.
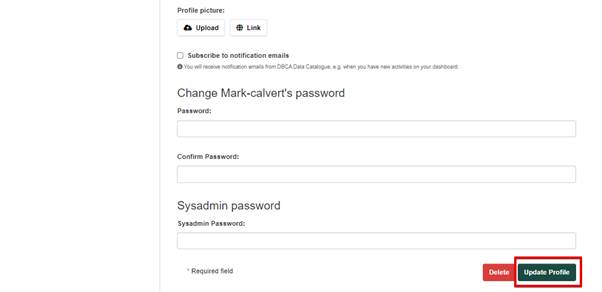
- Navigate to the organisation the user is attached to
- Select Manage
- Navigate to the Members tab
- Select the spanner beside the user to be presented with an edit role page
- Select the required role and make the necessary changes
- Click Update Member button
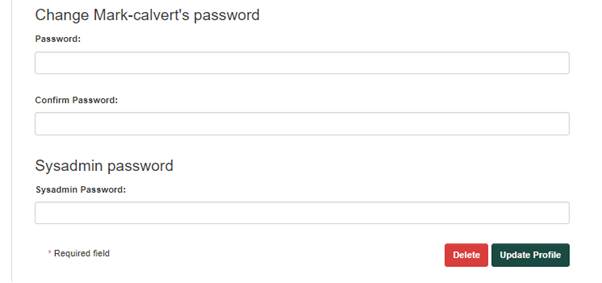
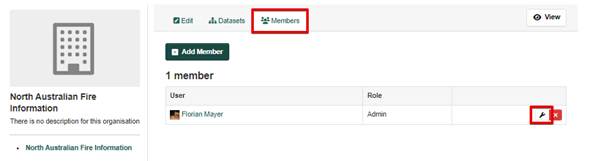
- Navigate to the organisation the user is attached to
- Select Manage
- Navigate to the Members tab
- Select the spanner beside the user to be presented with an edit page
- Select Delete
- Confirm the action on the popup
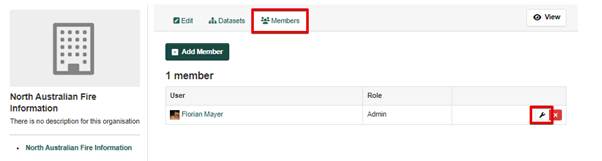
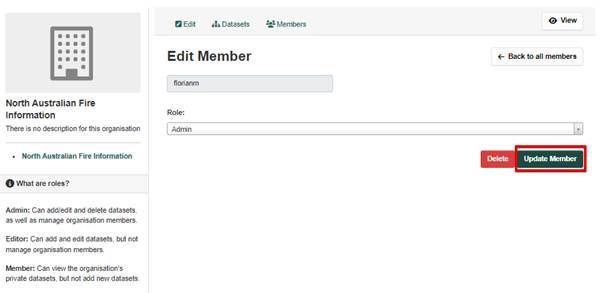
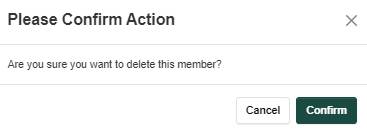
Groups have two types of users, member or admin. Members allow for read access to data, and admin is able to add and remove datasets to the group they are admin for,
- Navigate to the Groups tab /group
- Select the group for editing
- Select manage
- Select the members tab
- Select Add Member
- Add users as per the same functionality as adding a new user